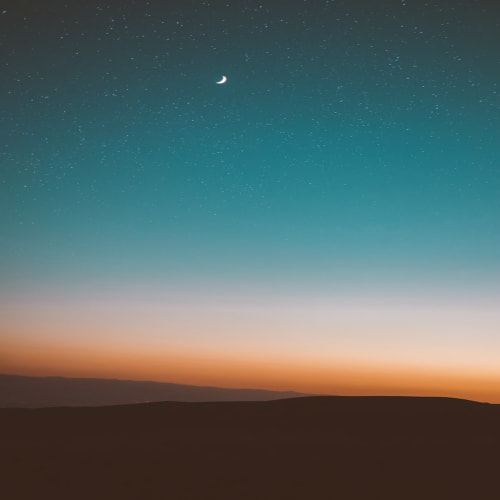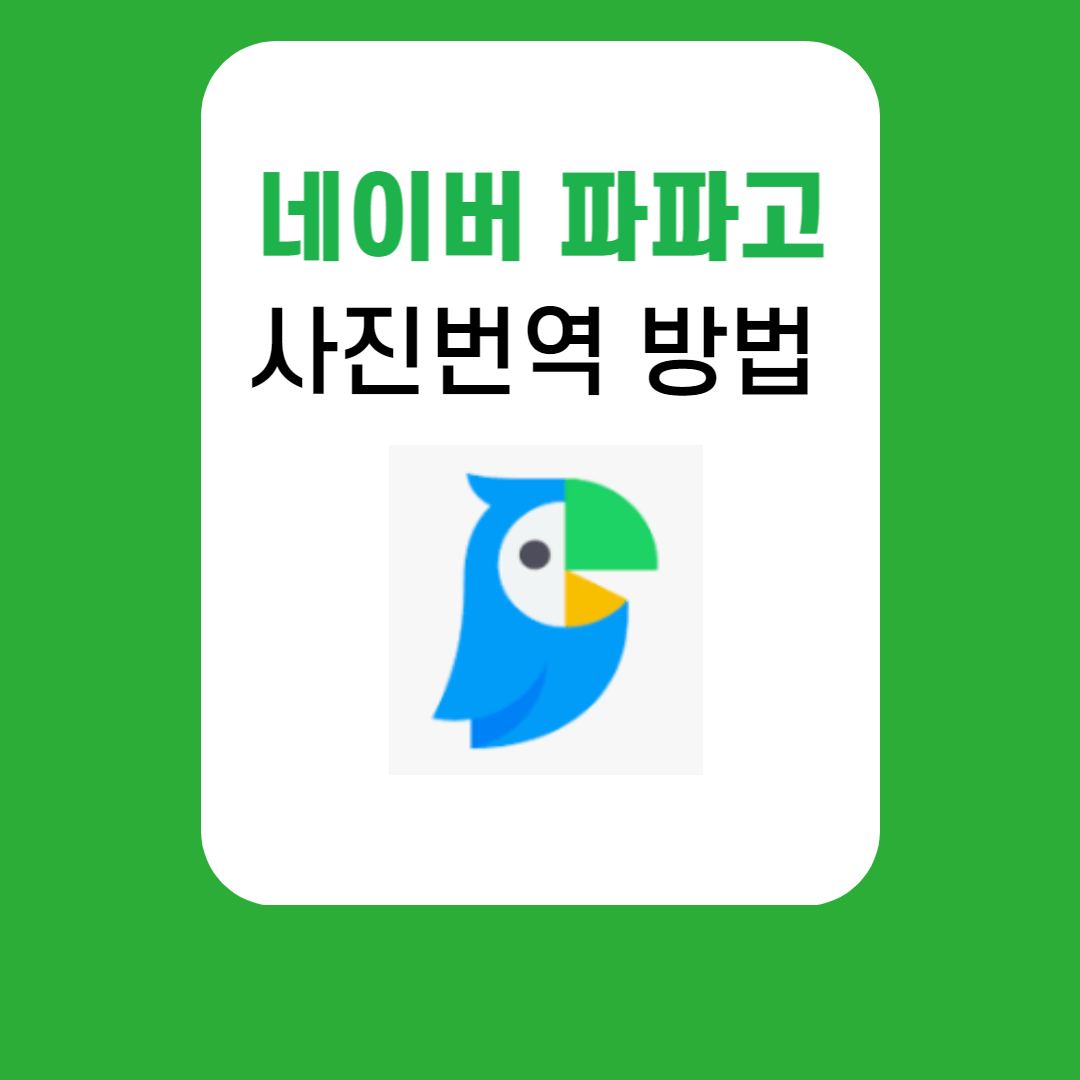
웹서핑을 하다보면 다양한 외국어들에 대한 번역이 필요할 때가 있다.
번역을 하는 방법은 다양한 방법이 있습니다.
첫번째 방법은 직접 사전을 찾아가면서 번역하는 방법입니다.
이건 엄청난 에너지의 소비를 하게 될 것입니다.
아마도 그냥 포기하시는 분들도 많이 생기게 될 것입니다.

두번째 방법은 번역기를 사용하는 것입니다.
구글 번역기, 네이버 파파고, 카카오 i 등 다양한 번역기들이 있습니다.
사용 방법에 따라 편하게 사용하시면 되고 글자, 문장 자체를 복사한 다음 번역기에 넣고 번역 결과를 얻는 방법입니다.

그렇지만 사진이나 웹이미지에 있는 외국어도 번역이 가능할까요?
방법을 모르신다면 지금 직접 타이핑을 쳐서 번역기에 돌리고 계실겁니다.
사진도 바로 번역할 수 있는 방법을 알려드리겠습니다.
바로 네이버 파파고의 이미지번역을 사용하시면 됩니다.
궁금해 하시는 분들을 위해 어떻게 하면 되는지 방법을 알아보도록 하겠습니다.
네이버 웨일 브라우저를 통해 파파고 이미지 번역하기
PC를 사용하시는 분들은 네이버 웨일(whale) 브라우저를 사용하여 이미지 번역 기능을 사용하실 수 있습니다.
1. 네이버웨일 브라우저 다운로드
구글 검색이나 네이버 검색에 웨일 이라고 검색하시면 해당 사이트에서 설치 파일을 다운로드 하실 수 있습니다.
혹시 귀찮으신 분들은 아래 링크를 통해 접속하실 수 있습니다.
네이버 웨일 브라우저
일상을 여는 새로운 시작 네이버 웨일
whale.naver.com
2. 네이버 파파고 이미지 번역하기
웹서핑을 하다가 이미지안에 외국어가 있을 경우 해당 이미지에서 마우스 오른쪽 버튼을 눌러 이미지 번역을 눌러 주시기만 하면 됩니다.
웹서핑 하다 외국어가 써진 이미지를 발견할 경우
아래 이미지의 문자는 선택할 수 없기 때문에 직접 타이핑하긴 너무 귀찮고 간단한 방법이 필요할 텐데요.

마우스 오른쪽 버튼을 누르면 이미지 번역 선택
파파고 아이콘이 있는 이미지 번역 버튼을 선택하여 눌러줍니다.

이미지 아래에 번역 언어 선택 창이 뜸
해당 이미지의 원본 언어를 선택하고 번역 결과를 얻을 언어를 선택해 줍니다.
저는 이미지가 영어이기 때문에 영어와 한글로 번역하기 위해 한국어를 선택해 주었습니다.
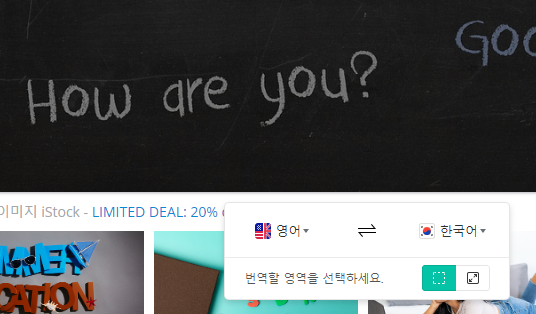
방법1) 선택 번역 (영역 지정 번역)
선택 번역은 이미지들 중에서 내가 번역하고 싶은 영역만 선택해서 번역하는 방법입니다.
번역할 영역을 선택하세요. 부분 아이콘중 첫번째 아이콘을 선택합니다.
그런 다음 이미지에서 마우스로 드래그하여 영역을 지정해 주면 번역이 됩니다.
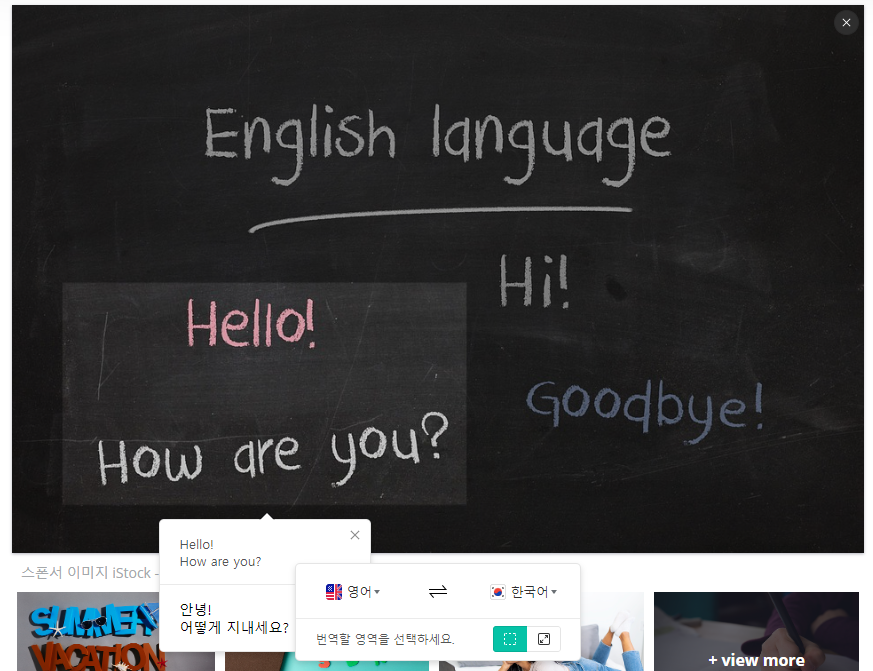
저는 Hello! How are you? 부분을 영역으로 지정해 보았습니다.
선택한 영역 바로 아래 번역된 걸 확인 하실 수 있습니다.
방법2) 바로 번역 (이미지 전체 영역 번역)
바로 번역은 이미지 전체를 번역하는 방법입니다.
번역할 영역을 선택하세요. 부분 아이콘중 두번째 아이콘을 선택합니다.
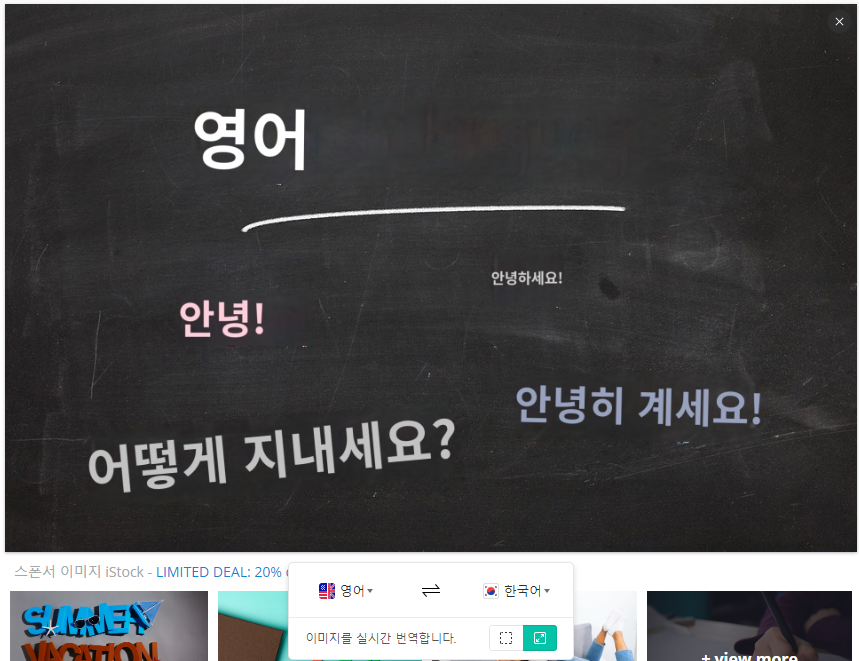
바로 이미지 전체가 번역되어 보여지는 것을 보실 수 있습니다.
웹서핑을 하다가 이미지안에 있는 외국어들을 번역하고 싶을때 네이버 파파고를 이용해 보세요.
시간도 빠르고 원하는 내용을 보다 쉽게 얻으실 수 있으실 겁니다.
참고로 유데미 강의 한글 자막 번역하는 방법도 궁금하실 수 있을거 같아 함께 공유드립니다.
유데미 강의 한글 자막 번역 쉽게 설정하는 방법
온라인 강의 중에 많은 수강생을 가진 강의 플랫폼 중에 유데미 (Udemy) 라는 사이트가 있습니다. 요즘은 한글로 번역된 강의들도 많이 나오고 있기는 하지만 상당 수가 외국인의 강의가 많이 차
blog.psnote.co.kr